为了一个好的形象照你不用愁了,痘痘瘦脸,大眼肤白貌美,这都不是事,一个黑科技搞定。
接下来我们来演示一下它的用法
首先我们打开一张图片
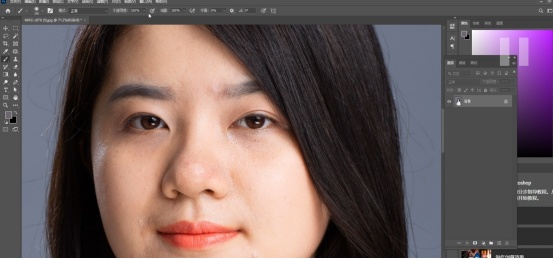
然后从窗口菜单下,找到【动作】面板
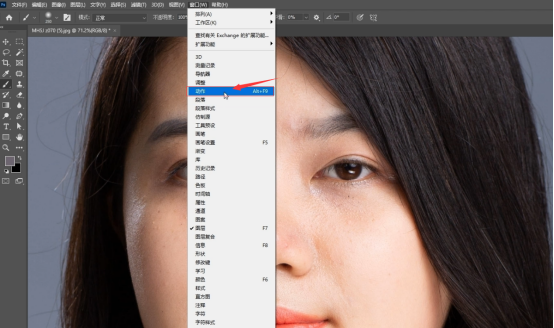
那么打开动作之后,动作面板里面是我们提前安装好的这个神器插件
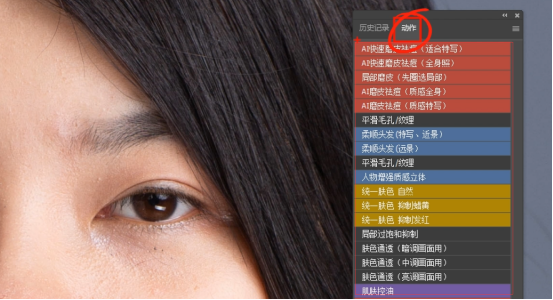
然后在这里面,我们要以按钮形式去显示

我们只需要对当下的一个图像点击快速磨皮祛痘适合特写
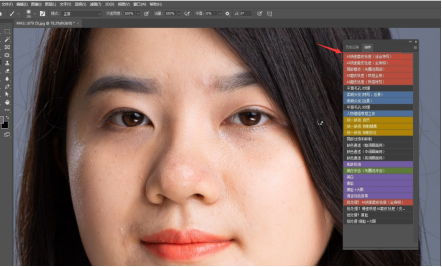
单击完之后呢他需要一定的时间,我们稍微等待一下就可以了,我们看皮肤就修复好,我们可以做一个前后的对比
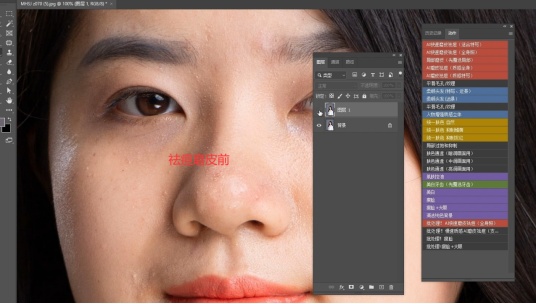
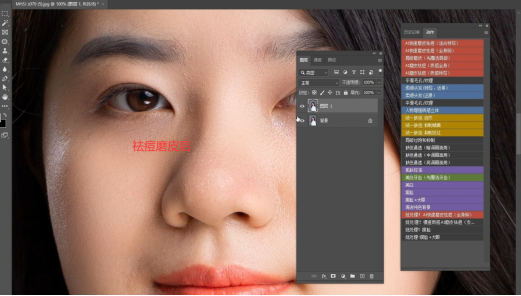
我们会发现脸上的痘痘,一些粗大的毛孔全部都消失了;
他还可以选择平滑毛孔
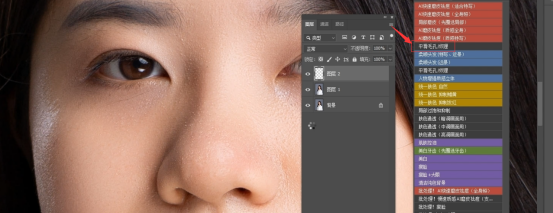
完成后我们选择揉边缘的画笔,

然后在毛孔的地方进行一个涂抹,我们发现毛孔瞬间变得非常的柔和
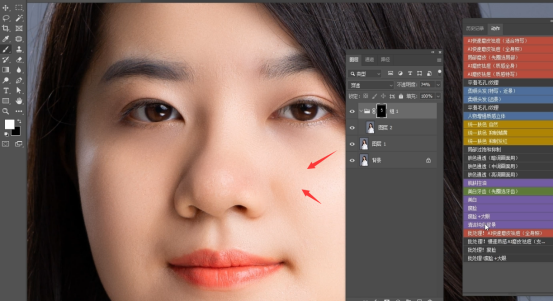
接下来我们可以选择瘦脸加大眼,我们可以对比一下前后的效果
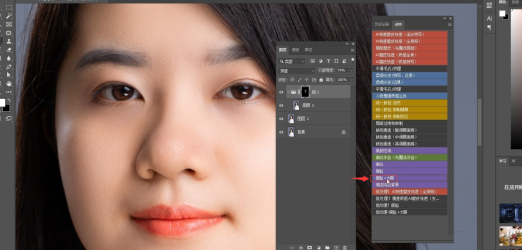

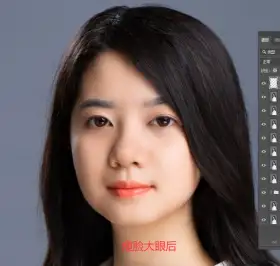
后面,我们还可以对它进行整体的美白

然后我们可以选择柔顺头发,用白色的画笔,在头发的地方进行一个涂抹
这样,我们的头发就变得非常的柔顺自然
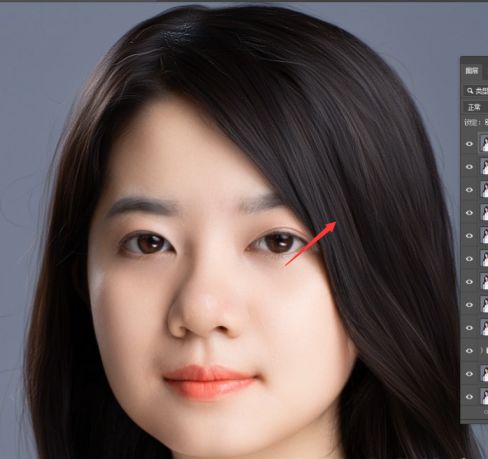
我们也可以再次点击人物增强质感,立体选项,来增强人物的五官,这样一个形象照
就可以初步的处理完成了
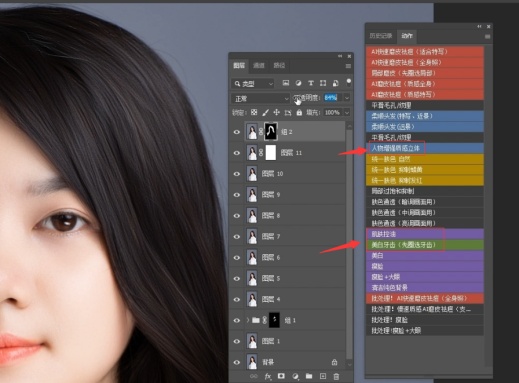
我们来看一下前后的对比你学会了吗?

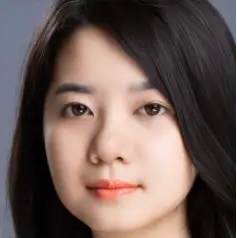
赶快上手试试吧!
© 版权声明
文章版权归作者所有,未经允许请勿转载。
相关文章
暂无评论...