先看素材和效果图。(素材是网上任意找的)

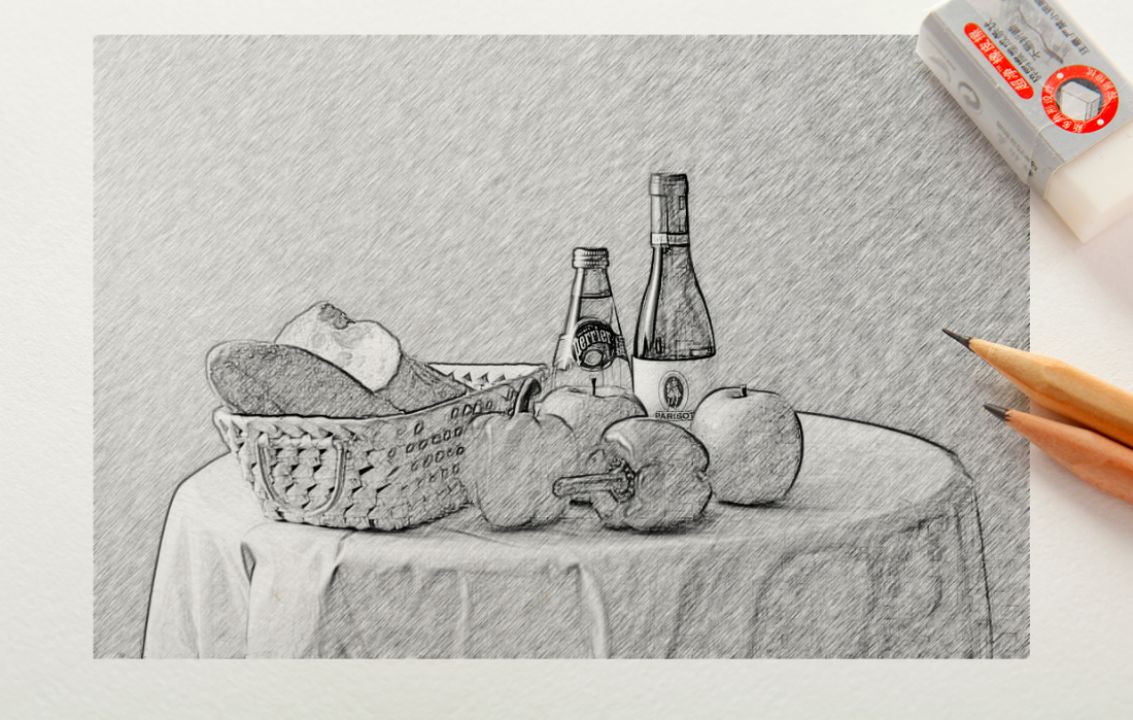
1、打开找的图片素材,快捷键Ctrl+j 复制一层;Ctrl +shift+u去色;Ctrl+j复制去色层;Ctrl +i反相。
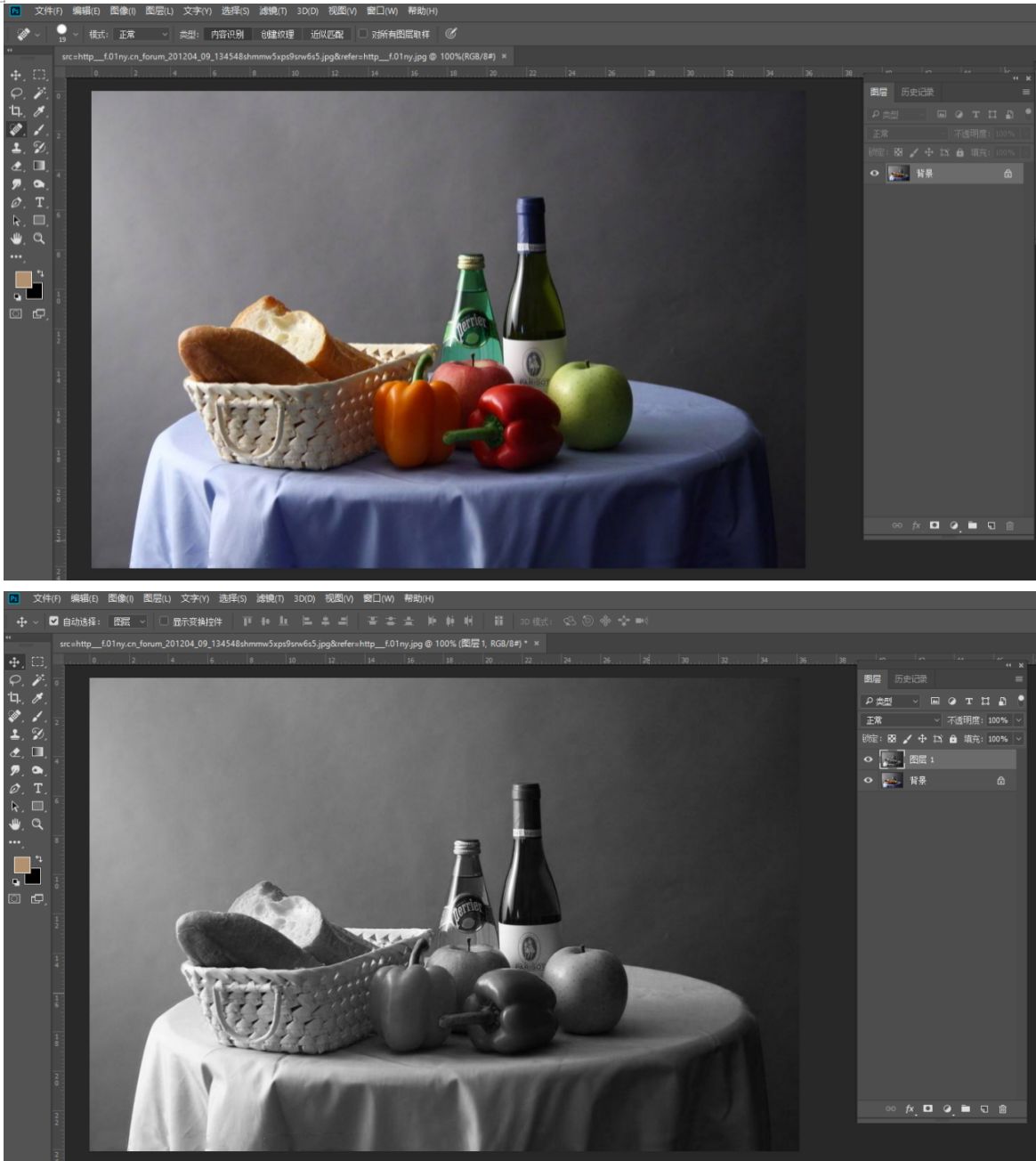
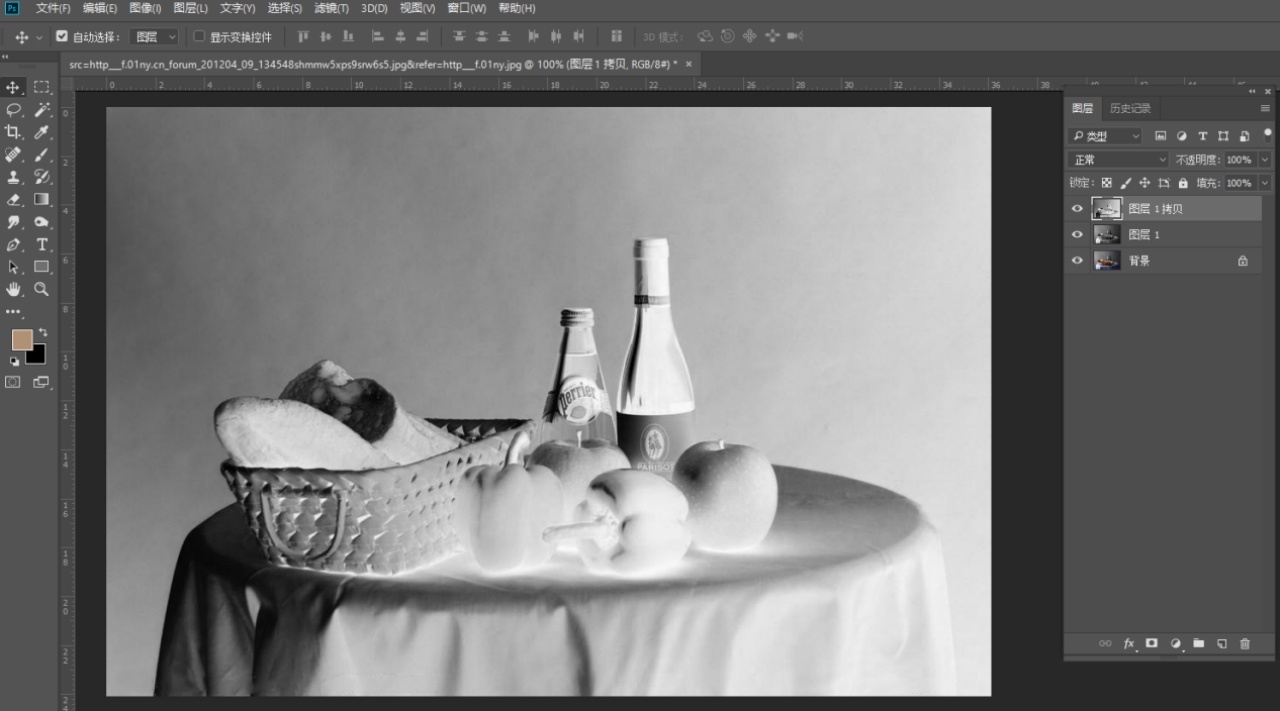
2、混合模式改为“颜色减淡”,这时画布上都是白色,但不要着急。
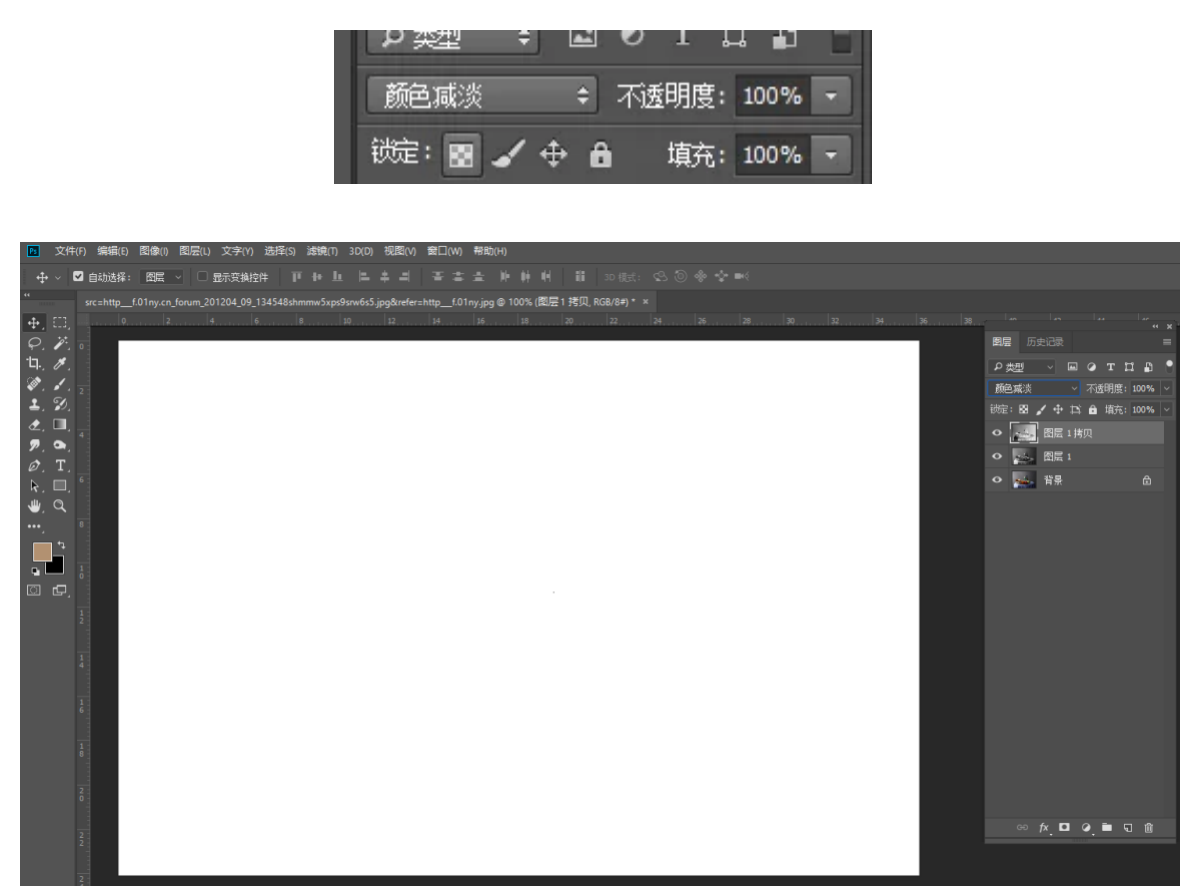
3、执行“滤镜—其他—最小值”两像素左右即可。由于网上找的图分辨率较小,可以看见像素格,这个没关系,继续下一步。
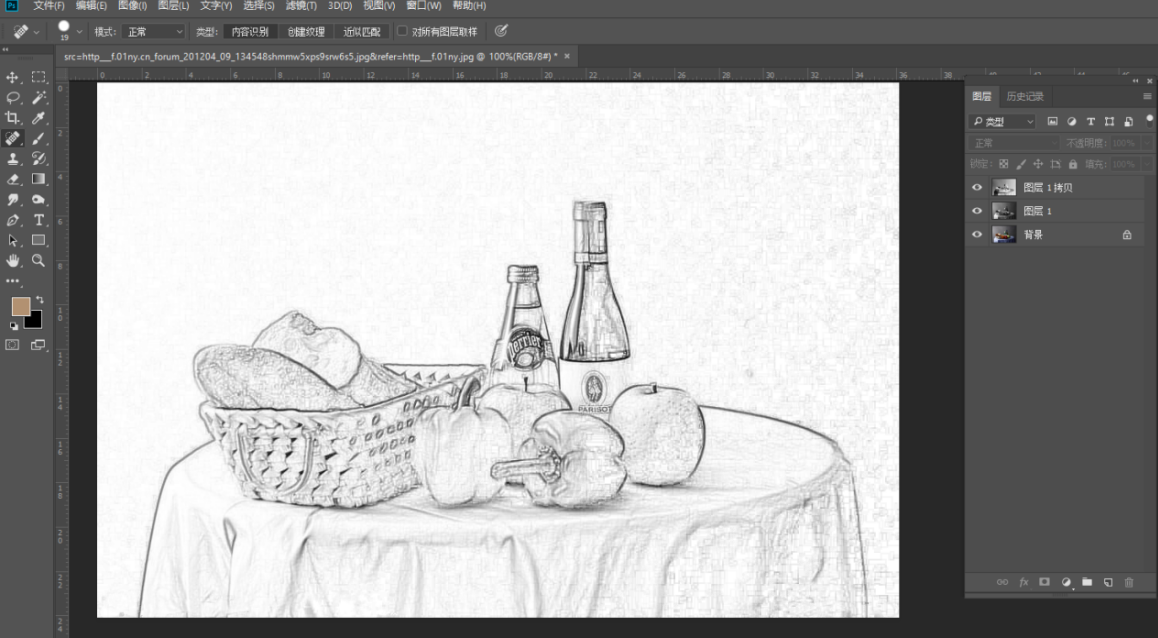
4、添加图层蒙版,在图层蒙版执行“滤镜—杂色—添加杂色”数值跟着感觉走即可。
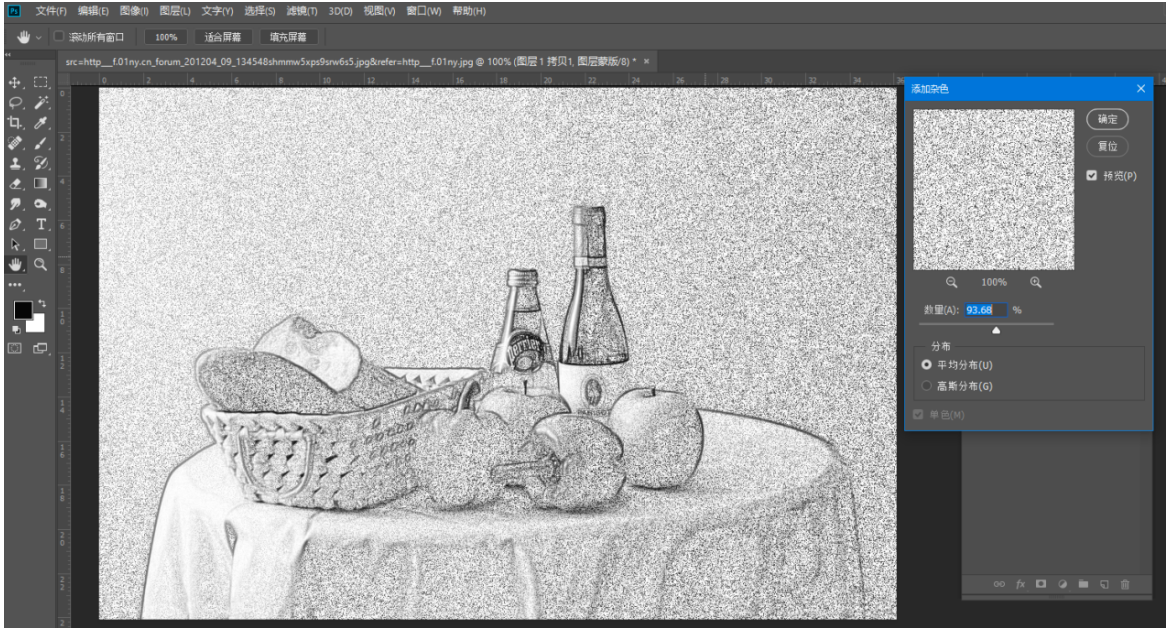
5、在图层蒙版上执行“滤镜—模糊—动感模糊”数值自己根据画面效果定。这样效果已基本完成。步骤很简单,效果看起来也不错。
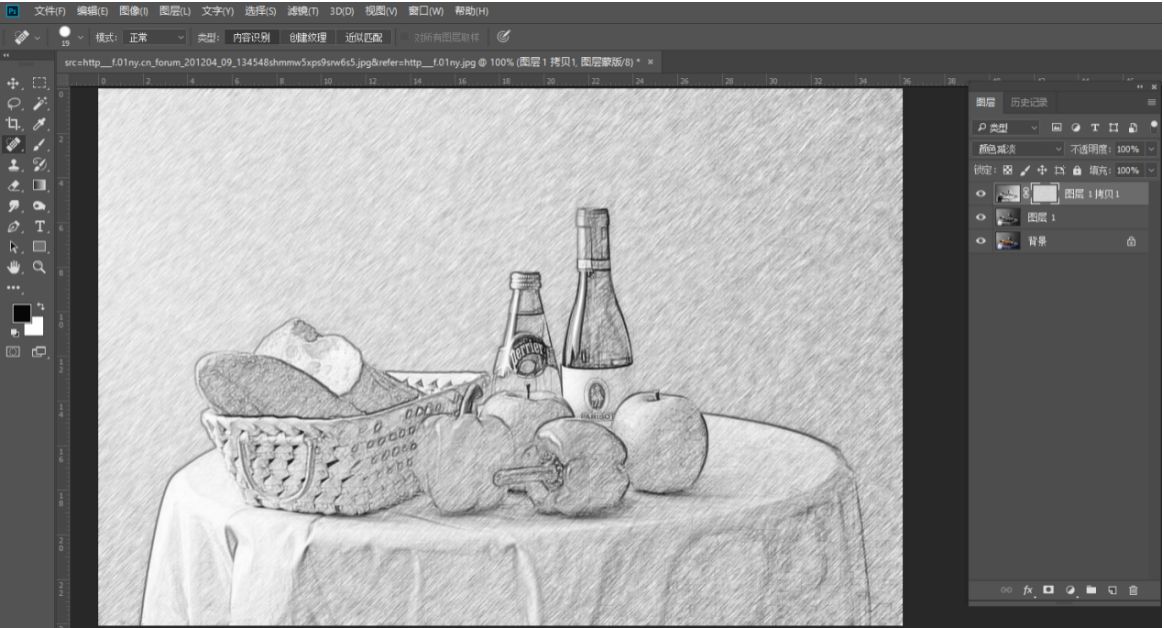
6、感觉不够完美,我们再贴个效果看看。打开纸张素材。(也是网上找的)把我们做好的图层1与拷贝副本层合并,拖动到纸的素材文件,摆好位置。混合模式改为“正片叠底”
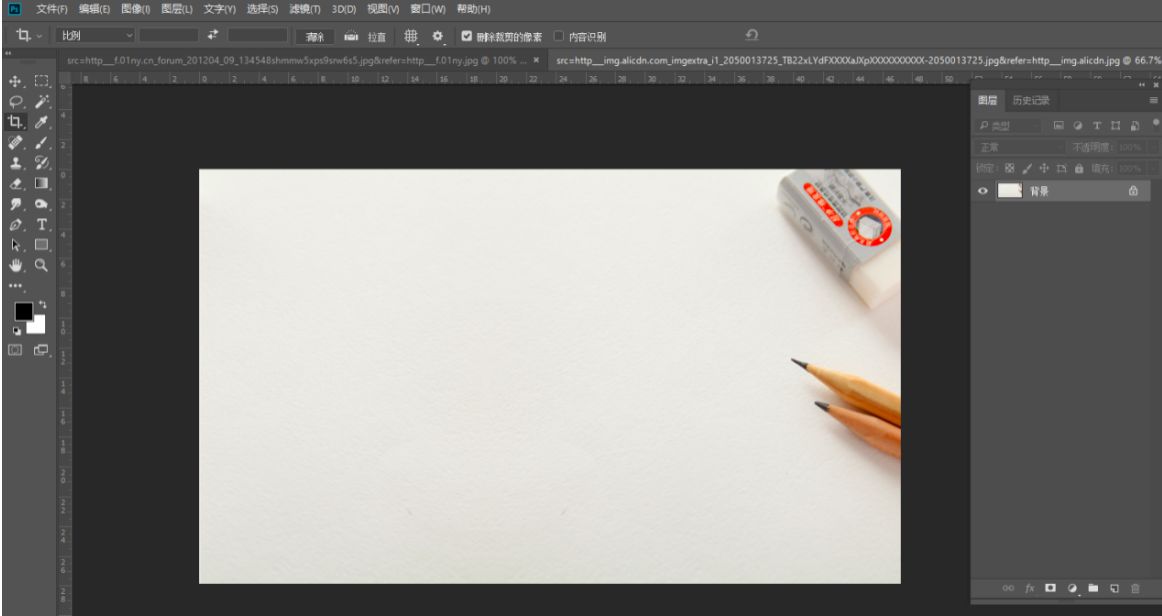
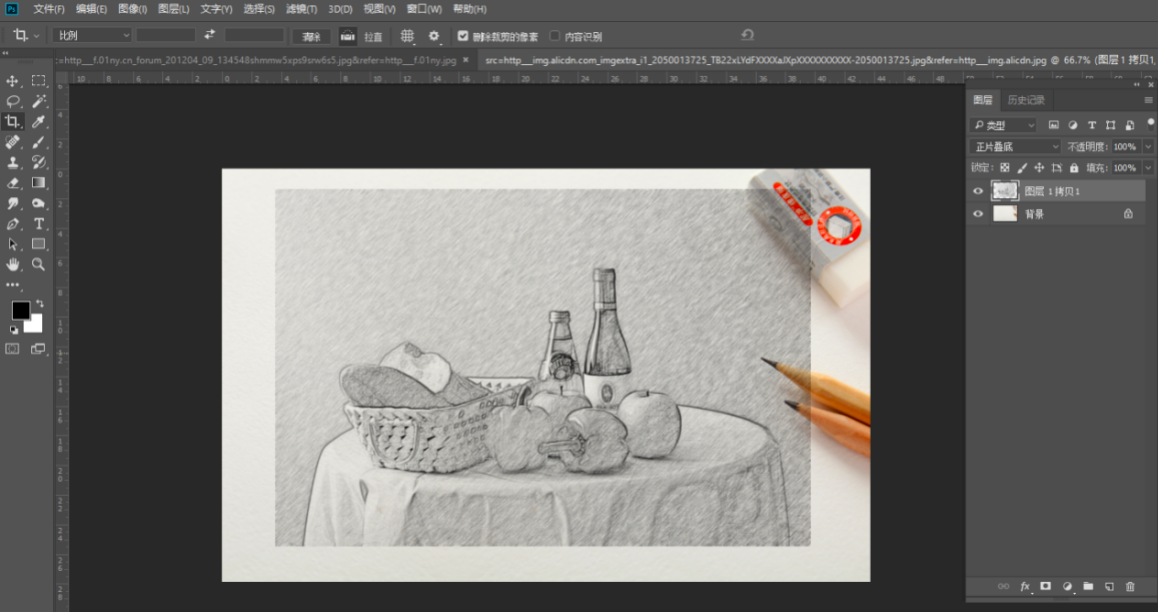
7、选中纸素材层,绘制选区,把橡皮和铅笔选出来。反向选区Ctrl+shift+I,在图的层上建立图层蒙版。好像还差点意思,把图片Ctrl+J复制一层,改下透明度到70%,大功告成,看一下最终效果。-甲方叭叭设计导航
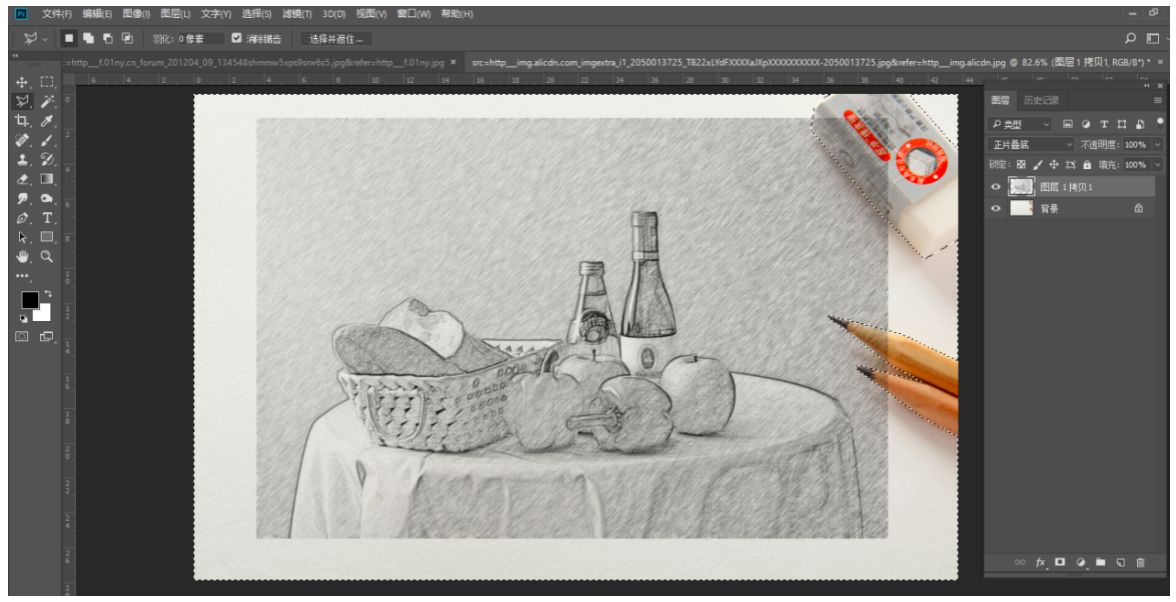
© 版权声明
文章版权归作者所有,未经允许请勿转载。
相关文章
暂无评论...